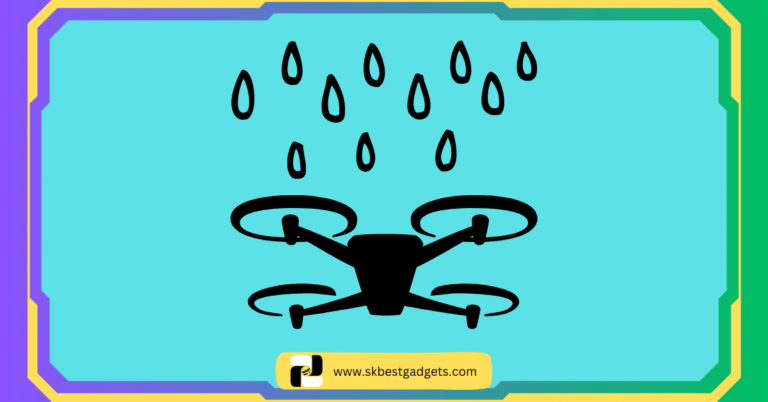How to Transfer Photos from DJI Mavic Pro to Computer?

As a DJI Mavic Pro owner, you’ve likely captured stunning aerial photos and videos you want to retain. To ensure that your memories are backed up and accessible for editing and sharing, transferring your pictures and videos to your computer is essential.
How to Transfer Photos from DJI Mavic Pro to Computer
You can use an SD card, USB connection, or DJI Assistant 2 software to transfer photos from DJI Mavic Pro to a computer. To transfer pictures using an SD card, insert the card into the drone, power it on, and then transfer the photos to your computer using a card reader.
This article will explore how to transfer photos from your DJI Mavic Pro to a computer, including an SD card, USB connection, and DJI Assistant 2 software. We’ll also cover tips for troubleshooting common transfer issues.
Why transferring photos from DJI Mavic Pro to a computer is essential?
So you’ve got some fantastic aerial shots from your DJI Mavic Pro, but what happens if something goes wrong with your drone and all your images are lost? Or, what if you want to share your photos with friends and family, but you can’t because they’re all stored on your drone?
That’s why transferring your photos from your DJI Mavic Pro to your computer is super important! Not only does it allow you to back up your precious memories, but it also frees up space on your drone for future adventures.
Transferring your photos to your computer means you can edit them using more advanced software and share them with your loved ones on social media or email. And who doesn’t love showing off their stunning aerial shots?

So, transferring your photos from DJI Mavic Pro to your computer is a must-do task whether you’re a professional photographer or a casual drone enthusiast. And with the easy step-by-step methods we’ll cover in this article, it’ll be a breeze to get your images off your drone and onto your computer.
Trust me; you’ll thank yourself later for transferring and backing up your photos!
What are the easy ways to transfer photos from a drone to a computer?
There are several easy ways to transfer photos from a drone to a computer. Here are three of the most common methods:
- Using an SD Card: One of the simplest ways to transfer photos from a drone to a computer is by removing the SD card from the drone and inserting it into the computer’s card reader. Once inserted, you can quickly transfer the photos from the SD card to your computer.
- Using a USB Cable: Another straightforward method is to connect your drone to your computer using a USB cable. Once connected, you can use your computer’s file explorer to browse the contents of your drone’s memory and transfer the photos to your computer.

- Using Software: Many drones come with proprietary software that can be installed on your computer to facilitate the transfer of photos. For instance, DJI drones can be connected to a computer using DJI Assistant 2 software, which allows you to manage your drone’s content and transfer photos to your computer.
Transferring photos from a drone to a computer is a relatively simple process, and which method you choose depends on the capabilities of your drone and your personal preferences.
Regardless of the way you choose, be sure to take the time to back up your photos to ensure that your memories are protected.
READ MORE: Can you fly a drone in Fog?
Transferring photos through SD card: Step-by-step guide
It is pretty straightforward, and you will not feel any difficulties. So below is the process and some steps you will need to take.
- Power off your drone: Before removing the SD card from your drone, ensure that the drone is turned off to prevent any damage to the card.
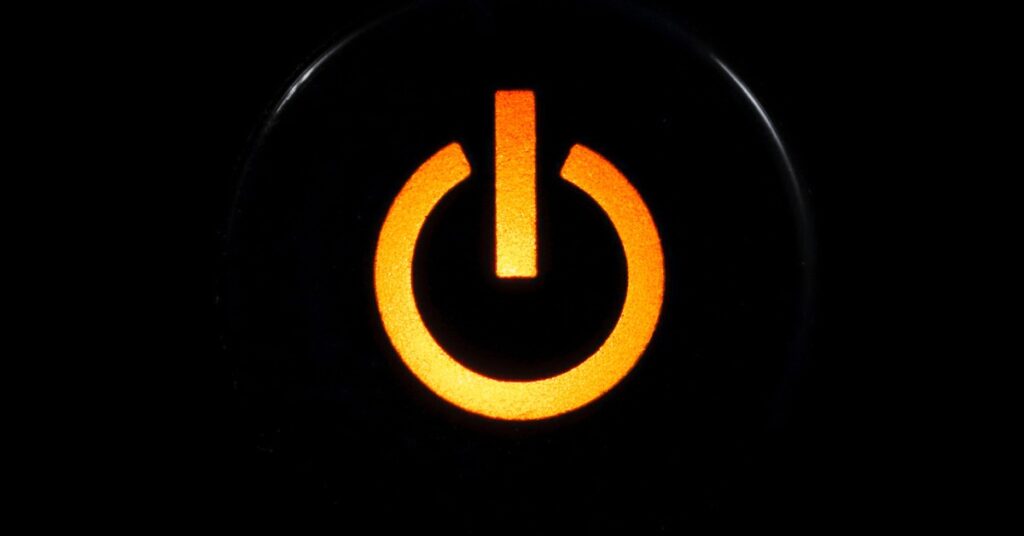
- Remove the SD card: Locate the SD card slot on your drone and remove the card. Some drones may have a latch or button that needs to be pressed to release the card.
- Insert the SD card into your computer: Locate your computer’s SD card reader and insert the SD card. If your computer has no SD card reader built-in, you can use an external card reader that can be connected via USB.
- Open the file explorer: Once the SD card is inserted, open the file explorer on your computer.
- Locate the SD card: Look for the SD card icon in the file explorer and double-click it to open its contents.
- Select and transfer photos: Navigate through the folders on the SD card to locate the images you want to move. Once you have found the photos, select them and drag them to a folder on your computer’s hard drive. Alternatively, you can right-click on the selected images and choose the “Copy” option, then navigate to the folder where you want to transfer the photos and right-click again to select the “Paste” option.
- Safely eject the SD card: Once the transfer is complete, properly eject the SD card from your computer by right-clicking on the SD card icon in the file explorer and selecting the “Eject” option. Then, remove the card from the computer and insert it back into your drone.

And that’s it! Transferring photos from a drone to a computer using an SD card is simple and efficient.
Transferring photos through USB: Step-by-step guide
It is the second primarily used way to transfer photos from a drone to a computer. Below are the steps you can follow to share your images.
- Connect your drone to your computer via the USB-C connector above the battery where the memory slot is located.
- Start your drone and wait until the LED light stops flashing yellow before connecting it to your computer.
- Once connected, you should see a new drive, probably labeled USB Drive, in your documents.
- Select the photos you want to transfer and drag them into your computer’s folder.

- Alternatively, you can use software like Android File Transfer or the Photos app on Windows to import the photos to your computer.
- If you have a DJI Mini 2, you can use the QuickTransfer feature or download files via the remote controller, a fast card reader, or directly connect your drone to your PC or Mac via a USB-C cable.
Ensure your drone and computer are compatible and up-to-date with the latest software updates. Have fun exploring the amazing aerial photos and videos you’ve captured with your drone!
READ MORE: Can you fly an FPV drone without goggles?
Transferring photos through DJI Assistant 2: Step-by-step guide
It is the third way to transfer your photos from DJI Mavic Pro to your computer. It is also straightforward, and you will not need to waste much energy to understand it. Just follow the steps below.
- Download and install the DJI Assistant 2 software on your computer. You can download it from the official DJI website.
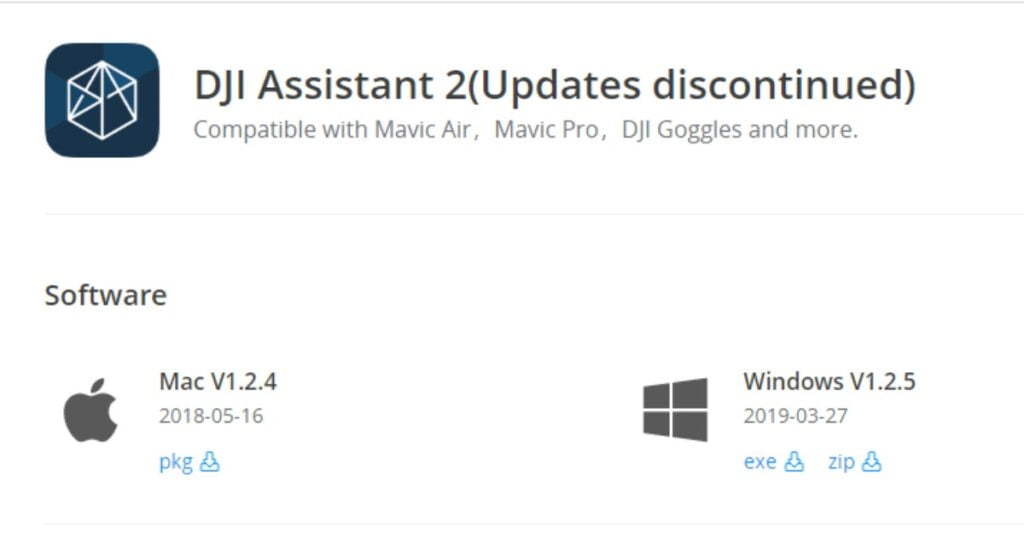
- Connect your DJI Mavic Pro drone to your computer using a USB cable. Make sure that the drone is turned on and in flight mode.
- Open the DJI Assistant 2 software and select your Mavic Pro from the list of devices.
- Click on the “Camera” icon in the software to access the photos and videos stored on your drone’s memory card.
- Select the photos and videos that you want to transfer to your computer. You can preview them by double-clicking on each file.
- Click the “Export” button to transfer the selected files to your computer. You can export the files to a specific folder or location on your computer.
- Wait for the transfer to complete. The time it takes to transfer the files will depend on the number and size of the files.
- Once the transfer is complete, you can disconnect your DJI Mavic Pro drone from your computer and safely eject it.
And that’s it! You should have successfully transferred your photos and videos from your DJI Mavic Pro drone to your computer using DJI Assistant 2 software.
How to connect your Mavic Pro to your computer: Step-by-step guide
Yes, connecting the devices with the other devices sometimes becomes very annoying. But if you are a DJI Mavic Pro drone pilot, you might have problems connecting your drone to your computer.
So below are the simple steps you can follow to connect your Mavic Pro to your computer.
- Turn on your Mavic Pro drone and remote controller.
- Connect the micro-USB cable to the micro-USB port on the Mavic Pro remote controller.
- Connect the other end of the micro-USB cable to your computer’s USB port.
- If this is your first time connecting the Mavic Pro to your computer, you must install DJI Assistant 2 software. You can download DJI Assistant 2 from the DJI website.
- Once DJI Assistant 2 is installed, open the software on your computer.
- In DJI Assistant 2, select “Mavic Pro” from the list of available products.
- Click “Connect” and wait for the software to connect with your drone.
- Select “Allow” on your Mavic Pro’s screen to enable USB debugging if prompted.
- Once the connection is established, you will see your Mavic Pro’s status and settings in DJI Assistant 2.
Bonus tip: How to transfer videos from DJI Mavic Pro to computer
You have a few options to transfer videos from your DJI Mavic Pro to your computer. One method is to connect your Mavic Pro to your computer using a USB cable and then copy the videos manually.
To do this, you’ll need to first power on your Mavic Pro and then connect it to your computer using the included USB cable. Once connected, your computer should recognize the Mavic Pro as an external drive.
You can then navigate to the folder containing the videos on your Mavic Pro and copy them to your computer’s folder.
Another option is to use the DJI Assistant 2 software, a free desktop application for managing and transferring files on your DJI drone. To use DJI Assistant 2 to transfer videos from your Mavic Pro to your computer, first download and install the software on your computer.
Next, connect your Mavic Pro to your computer using the USB cable and launch DJI Assistant 2. Once the software has detected your Mavic Pro, you should be able to browse the files on your drone, including any videos you’ve recorded.
From there, you can select the videos you want to transfer and then download them to a folder on your computer.
Troubleshooting common photo transfer issues
Transferring photos from a drone to a computer can sometimes encounter issues. Here are some common problems:
Connection issues:
Ensure your drone is appropriately connected to your computer and the USB-C cable is plugged in correctly. If the connection is loose, use a different cable or USB port.
Slow transfer speed:
If the transfer speed is slow, it could be due to a slow USB port or cable or the size of the files being transferred. Try using a different cable or USB port or compress the files to a smaller size before sharing them.
Missing files:
If some files are missing after the transfer, it could be due to a corrupted file or a connection issue. Try transferring the files again or using a different cable or USB port.
Compatibility issues:
If you’re having trouble accessing the files on your computer, make sure your laptop is compatible with the format of the transferred files. If necessary, install software that can read the layout of the files.
Software issues:
If you’re using third-party software to transfer the photos, ensure the software is up-to-date and compatible with your drone and computer. If necessary, try using the software provided by the drone manufacturer.
Important FAQs
What is DJI Assistant 2, and what can it do?
How can I download DJI Assistant 2 on my MacBook Pro?
How can I transfer videos from the DJI Fly app to my computer?
Is DJI Assistant 2 compatible with Chromebook?
Can I use Mavic Pro Assistant with my drone?
Is DJI Assistant 2 compatible with Mavic Mini SE?
How can I transfer videos from my DJI Mini 3 Pro to my computer?
Final Thoughts
Transferring photos from DJI Mavic Pro to your computer is a simple process, and there are several methods to choose from. Whether you use the DJI Assistant 2 software, the DJI Fly app, or transfer files via USB, following the steps outlined in this article should help you easily share your photos.
It is essential to remember that transferring files from your drone to your computer requires patience and attention to detail to ensure a successful transfer.
With practice and familiarity, you can quickly master transferring your drone photos and videos to your computer and begin to explore and share your amazing aerial footage with the world.
Can a Drone Be Tracked?
“Wondering if your drone can vanish into thin air? 🚁🕵️♂️ Find out in ‘Can a Drone Be Tracked?’ Dive into the secrets of drone surveillance and security. Don’t stay in the dark – read on to stay ahead! 🔍🌐”