How to Download Photos & Videos From DJI Drones? (2023)
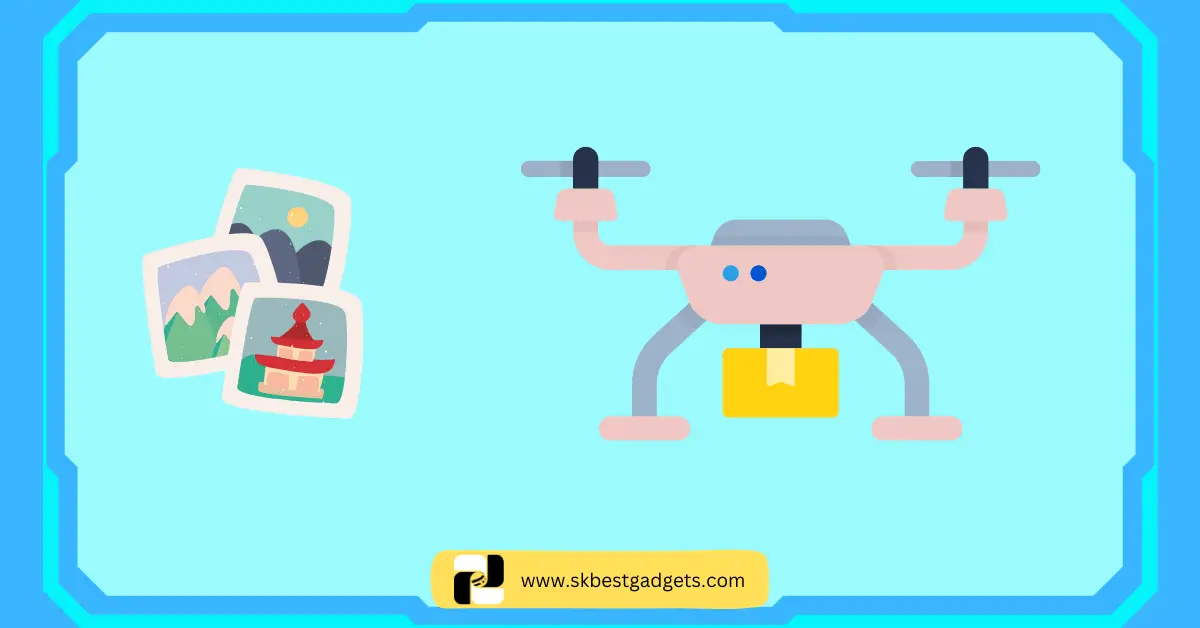
DJI drones are some of the most popular drones on the market, and they produce stunning photos and videos. But how do you get those photos and videos off of your drone and onto your computer?
In this article, we’ll walk you through the step-by-step process of downloading photos and videos from DJI drones. We’ll also cover how to edit and back up your photos and videos, so you can enjoy them for years to come.
Whether you’re a beginner or a seasoned drone pilot, this article has everything you need to know about how to download photos & videos from DJI drones.
Key Takeaways
- Use the DJI Fly app or SD card for easy media transfer.
- Connect your DJI drone to the computer via a USB-C cable.
- Backup photos and videos on external storage or cloud.
- Edit drone photos for a polished and vibrant look.
- Explore various software options for video editing excellence.
- DJI Assistant simplifies firmware updates and maintenance tasks.
- Familiarize yourself with different DJI drone connection methods.
- Effortlessly transfer media from the drone’s memory card.
- Master the art of flying drones safely and successfully.
- Join the drone community to share experiences and knowledge.
How to Download Photos & Videos From DJI Drones? (Step-by-step)
Want to snag those epic shots and videos from your DJI drone? No worries, we’ve got a couple of ways to make it a breeze.
Method 1: Using the DJI Fly App
- Fire up the DJI Fly app and connect to your drone.
- Dive into the photo gallery.
- Pick the pic or video you’re after.
- Hit that download button chilling at the bottom left.
- Kick back while it does its thing.
Method 2: The Quick Card Swap
Alternatively, you can go old-school and whip out the micro SD card from your drone. Stick it into a card reader, then into your computer. This method is like turbo speed compared to hooking up your drone with a USB cable.
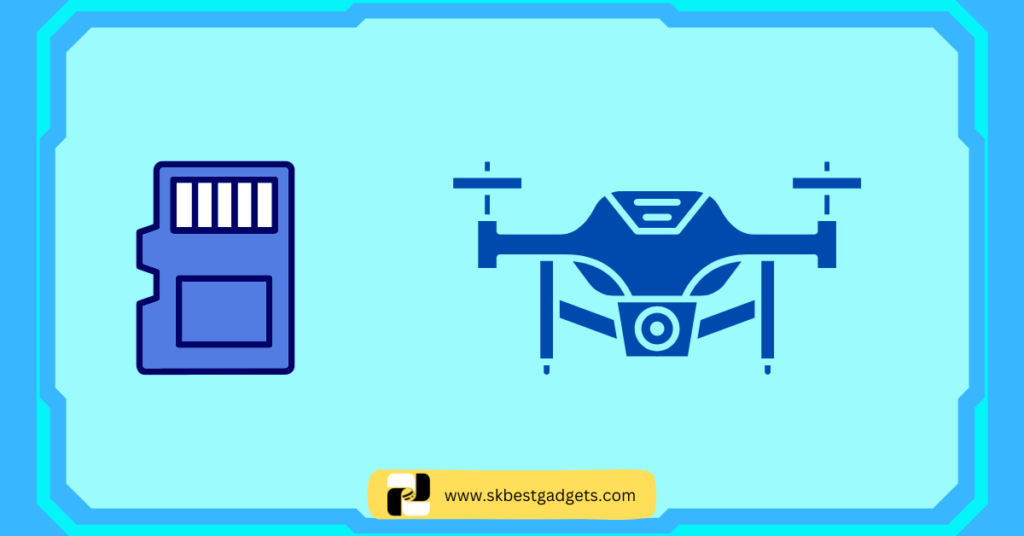
Bonus Tip for DJI Air 2S Users
If you’re rocking the DJI Air 2S, you’ve got options – internal storage and that trusty micro SD card slot. The internal storage is a modest 8GB, but it’s a lifesaver when you forget your SD card. The micro SD card slot can handle up to a massive 256GB.
To switch between them, tap the SD card image in the DJI Fly app. Take your pick – micro SD or internal storage.
In a nutshell, there’s more than one way to nab those amazing shots and clips from your DJI drone. Whether you’re a DJI Fly app fan or prefer the quick card swap, we’ve got you covered.
READ MORE: 🚀 How to Get The Best Photos With The DJI Mini 2?
How do I connect my DJI drone to my computer?
Getting your DJI drone hooked up to your computer is a piece of cake. Check out these easy steps:
- Fire up your computer.
- Power on your DJI drone.
- Wait until that blinking yellow light on the drone chills out.
- Find the USB-C spot on your drone – usually near the battery or close to the memory card slot.
- Plug your drone into your computer using a USB-C cable.
- Your drone will show up like a USB drive on your computer.
- Once they’re connected, you can move files between them. You can also use DJI Assistant software to update your drone’s firmware, tinker with sensors, and do some maintenance stuff.

Quick heads up, Different DJI drones might have slightly different ways to link up with your computer. Like the DJI Mini 2? Its USB-C port hangs out under the battery in the back. Just flip through your drone’s user manual for the deets.
To wrap it up, hooking up your DJI drone to your computer is a breeze. Just power ’em both up, spot that USB-C port and plug in the cable. Boom, connected!
READ MORE: 🚀 How to Solve Drone SD Card Problems?
How do I transfer photos and videos from my DJI drone’s memory card to my computer?
Getting your photos and videos off your DJI drone’s memory card and onto your computer is a breeze. There are a few ways to do it, but one of the favorites is the memory card method. Here’s how it rolls:
- SD Card Out: First, pop that SD card out of your DJI drone. The slot’s location can vary, so dig into your user manual if you’re not sure where to find it.
- Card in Your Computer: Now, slide that SD card into a card reader, then into your computer’s SD card slot. If your computer isn’t packing an SD card slot, no worries – you can use an external card reader that hooks up to your computer via USB.
- Let’s See Those Pics: After you’ve got the SD card plugged in, a window might pop up asking what you want to do with the files. If not, just fire up File Explorer or Finder and dive into the memory card’s goodies.
- Drag and Drop: With your photos and videos on display, pick the ones you want and drag them into a folder on your computer. Alternatively, you can copy and paste them wherever you please.

And there you have it! You’ve successfully moved your DJI drone’s memories to your computer. Now you’re free to edit and share them however you like.
If you’re not into the memory card method, there are other options too, like using a USB cable or slapping on the DJI Assistant 2 software on your computer.
READ MORE: 🚀 Can You Fly a Drone in The Rain?
What is the best way to edit photos and videos taken with a DJI drone?
If you’ve snapped some awesome shots and videos with your DJI drone, there are a bunch of cool ways to make them pop.
First things first, you’ll want to grab some image and video editing software for your computer, phone, or tablet. There are tons of options out there, so just pick the one that floats your boat.
Now, for spicing up your pics, here are six super-easy steps to make ’em look fantastic. First, crop your shot. It’s a simple move but can change the vibe of your pics. Think about that rule of thirds thing – it’s all about where you place your main focus.
Next up, use the healing brush to zap any blemishes or flaws in your pic. Then, tweak the contrast to balance out the darks and lights. It’s like giving your pic a makeover.
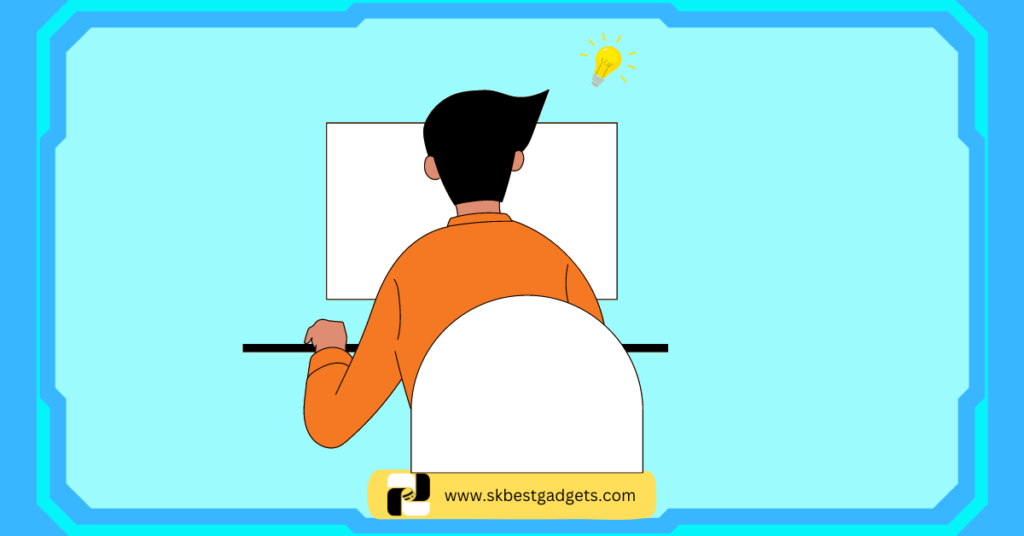
Step four, Play with saturation to make your colors pop. Just don’t go overboard; too much color can make things look, well, a bit weird. Fifth, sharpen those edges for extra oomph.
Remember, every pic is unique, so don’t be shy about tweaking settings until you get that perfect look.
Now, when it comes to editing drone videos, the DJI Fly app is your buddy, and it’s free. It’s super user-friendly and packed with features to make your drone footage shine. DJI also suggests other apps like LightCut, which are great for DJI users who want to level up their video game.
So, in a nutshell, you’ve got loads of options to jazz up your DJI drone pics and videos. Just find the right software for you and have fun experimenting with settings. With a bit of practice, you’ll be wowing your pals and fam with some seriously stunning shots and vids.
How do I back up the photos and videos taken with my DJI drone?
Making sure your precious photos and videos captured with your DJI drone stay safe is super important. Lucky for you, there are a few ways to do it, depending on your style and what gear you’ve got.

Option 1: Pop out the memory card from your drone and slip it into a card reader connected to your computer. Once it’s in there, you can easily copy all your media to a folder on your computer.
Option 2: Grab a USB-C cable and hook your drone up to your computer. This lets you access your drone’s internal storage and transfer your media files directly to your computer.
Option 3: DJI’s got your back with their DJI Assistant 2 software. It works on both Windows and Mac computers and makes transferring your drone’s photos and videos a breeze. It’s super user-friendly.
But hey, don’t stop there! Once your media is safely on your computer, it’s a smart move to back it up on an external hard drive or a cloud storage service.
Extra protection for your memories is always a good idea in case anything unexpected happens to your computer or the original files.

Important FAQs
How do I download photos and videos from my DJI drone to my computer?
What are the steps to connect my DJI drone to my computer?
Can I use DJI Assistant software to connect my drone to the computer?
How can I transfer media from the DJI drone’s memory card to my computer?
What are some tips for editing photos and videos taken with a DJI drone?
Which software is recommended for editing DJI drone videos?
How can I back up photos and videos captured with my DJI drone?
Why is it important to back up photos and videos from my DJI drone?
Final Thoughts
In this all-inclusive guide, we’ve dived into the realm of DJI drones and how to make the most out of your aerial photography and videography escapades. We’ve got you covered, from snagging those prized shots to fine-tuning and safeguarding them.
DJI drones have revolutionized the way we capture the world from above. They’ve handed us the ability to transform ordinary moments into extraordinary memories. But here’s the real magic – it happens when you breathe life into these moments on your computer screen.
Whether you’re a fan of the user-friendly DJI Fly app, love the lightning-fast quick card swap, or prefer the versatility of DJI Assistant 2, the choice is all yours.
We’ve armed you with the know-how to seamlessly link up your DJI drone with your computer, shift your media, and even sprinkled in some tips for elevating your visual storytelling game.
Now, it’s your turn to reach new heights. Share your experiences, toss in your questions, or drop some wisdom in the comments section below. Let’s shape a vibrant community of drone enthusiasts who share the same passion for capturing our world from above.
Join the Conversation: Have a question or a tip? Don’t be shy; leave a comment and be part of the discussion.
Spread the Knowledge: Found this guide handy? Pass it on to your fellow drone aficionados and let’s expand our collective knowledge.
Remember, the sky isn’t the limit; it’s just the beginning.
How to Detect a Drone in The Sky? Mastering Drone Detection
Curious about spotting drones in the sky? 🚁 Check out this article on “How to Detect a Drone in The Sky?” It’s your ultimate guide to becoming a drone detection pro. Don’t miss it! 🌟







